
我が家には3人の子供がいます。
上から中学生1年生、小学5年生、小学2年生。
すでに学校でもパソコンの授業がはじまっていますよね。
というか、プログラミングが小学校の教育ではじまります。
ぼちぼち、家でもパソコンを使えるようにしてあげようと思われているかたもいらっしゃると思います。
そうなってくると気になるのがセキュリティとか、有害な情報へのアクセスですね。
この記事ではITエンジニアのわたしがが、我が家で子供が使えるようになるまでに設定したことを共有しておきます。
セキュリティと有害情報へのアクセスに関してある程度防げる設定にしているつもりです。
Microsoftアカウントを活用
まず、どういうやり方で子供がパソコンを使えるようにするかですが、我が家ではWindowsを使っているということもあり、Microsoftアカウントを利用することとしました。(Macの場合にはペアレンタルコントロールが使えますね。)
設定のながれとしては
- 子供用のアカウントを作る
- 子供用のアカウントでログインできるようにする
- 子供のアカウントでの利用制限する
の3ステップです。
結構簡単にできたので、この方法がおすすめかと思われます。
ちなみにGoogleのアカウントを作ってみようともしたのですが子供の年齢(13歳以下)だとアカウントが作れないんですね…
なので、マイクロソフトの親子アカウントを使うことにします。
以下に設定の流れを説明します。
1.子供用のアカウントを作る
まずは、子供用のアカウントを作ります。
親のアカウントでMicrosoftアカウントにサインインします。
親のMicrosoftアカウントは必須ですよ。
https://account.microsoft.com/?ref=MeControl&refd=support.microsoft.com
ここにサインインするとご自身のアカウント情報が表示されます。

ファミリーのメニューが表示されていますので、そこからファミリの管理より自分のファミリーの情報を表示します。
ここに登録していればファミリーが表示されます。
この画面で子供を追加します。
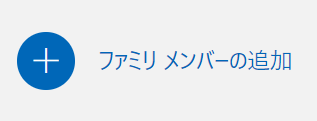
画面に沿って子供のアカウントを追加していきましょう。
2.子供用のアカウントでログインできるようにする
次にお使いのPCで子供用のアカウントでログインできるようにします。
コンピュータの設定から子供用のアカウントを追加です。
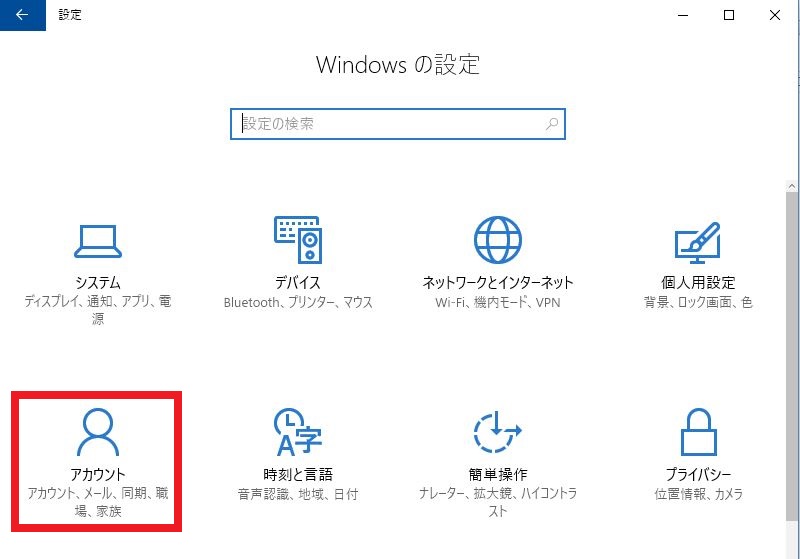
ここからアカウント追加です。
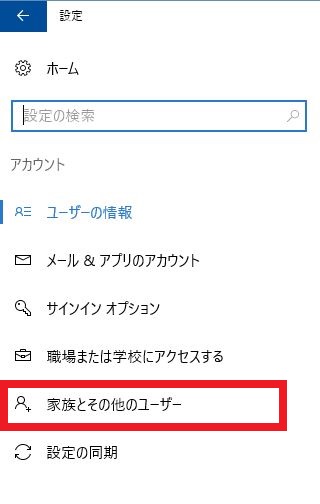
家族とその他のユーザーを選択します。

ここでお子様を追加するを選択し、先ほど追加しておいたアカウントを入力します。

これで、このパソコンで子供のアカウントでログインすることができるようになります。
3.子供のアカウントでの利用を制限する
ここまできたらもう少しです。
子供のアカウントが追加できた場合にはアカウント設定画面で以下のように見えます。
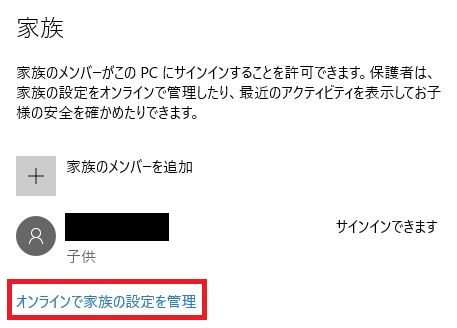
ここで赤枠でかこんだオンラインで家族の設定を管理をクリックするとWebブラウザが立ち上がってMicrosoftアカウントのサイトにジャンプします。
追加された子供のアカウントの右横にある下のようなメニューから設定します。
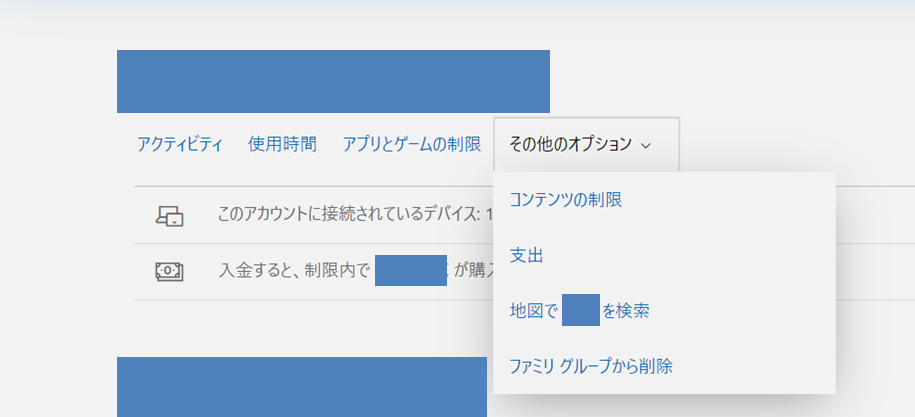
この中で
- 使用時間
- Webの閲覧
- アプリ、ゲームとメディア
を設定しました。
この辺りを設定しておけばOKだと思います。
それぞれ以下のような設定値です。
使用時間
使用時間はこのデバイス(パソコン)を利用できる時間です。
我が家の場合には基本的に親が見ているときしか利用させないつもりですので特に設定していませんが、大きくなったらここで寝る時間までを設定するなど制限できます。
長男、長女、次男それぞれの設定をすることも可能ですね。
Webの閲覧
この項目は主に有害サイトの排除です。
成人向けのサイトが閲覧禁止になります。
特定のサイトを許可したり、禁止することもできるので子供がどうしても調べたいといった場合などには許可することができますね。
アプリ、ゲームとメディア
こちらもWebの閲覧と同様に有害なものを排除できます。
また、年齢に合わせて使えるもの、使えないものを自動でフィルタリングします。
もちろん購入できないようにする設定もできますよ。
その場合には購入と支払いのメニューから設定します。
ポータルサイト
ここまで設定すると有害サイトや、アプリから子供を守ることができます。
ただし、インターネットの世界にある様々な情報には触れてもらいものです。
そこで我が家では以下のポータルサイトを使っています。
ここのサイトで検索すると子供向けの検索結果が表示されるので安心です。
また、教育用のコンテンツも学年ごとに準備されています。
これはお勉強に使えますね。

さらに、このサイトは学年に応じた読み仮名を出すことができます。
これである程度1人で調べることができるようになります。
子供がパソコンを使う際のおすすめの設定まとめ
インターネットが発達した社会でインターネットが使えるということは必須の技術になります。
そういう環境に慣れさせるため、子供のうちから触れさせたいと思っています。
ただし、有害な情報からはなるべく遠ざけたい。
親が勉強して、子供にそういう環境を提供しないとダメですね。
今回の設定が正解とは思っていないので、今後も情報収集しアップデートしていきたいと思います。
なんでも使い方です。
子供と一緒にもう一度インターネットや、情報の使い方を勉強したいと思います。
おすすめのノートパソコン
子供が使うパソコンのおすすめ機種をご紹介しておきます。
子供用のパソコンですのであまりディスプレイが小さいものは避けたいところです。
13インチ以上あるといいと思います。
そんなに高性能なものは必要ありませんので、性能と価格のちょうどいい感じのパソコンがいいと思います。
私のおすすめは、ThinkpadのEシリーズのノートPCです。
このシリーズは14インチくらいのディスプレイを搭載したノートPCで性能もそこそこなのですが、値段が安くコスパのかなり高いパソコンです。
Thinkpadシリーズはシンプルで、ものすごく使い勝手のいいパソコンで、根強く長い人気を誇っているシリーズ。
特にキーボードのうちやすさはかなり定評があります。
私も家ではこのThinkpadのEシリーズ(ひとつ前のE480)を使っていますが、もう3年位使っていますが故障もなく、かなり快適に使えています。
こちらの記事で詳しく紹介していますのでごらんください。
お子様のパソコン学習に
こちらの記事を御覧ください。
一通り読んで動かしてみるとそこそこ使えるようになるはずです。
今はnoteで公開していますので、お子さんにパソコンを使わせてみようと思われましたらぜひ一度目を通してみてください。
https://note.com/gamilog/n/nde4f6f5d8285



 アナログレコード
アナログレコード
 レトロデザインラジカセ
レトロデザインラジカセ



 純喫茶・カフェ・家珈琲
純喫茶・カフェ・家珈琲
 ジャズ喫茶
ジャズ喫茶
 ウイスキーがお好きでしょ?
ウイスキーがお好きでしょ?
 大衆酒場
大衆酒場

 旅の服・靴
旅の服・靴
 旅のアイテム(服・靴以外)
旅のアイテム(服・靴以外)

 キャンプ・アウトドア
キャンプ・アウトドア